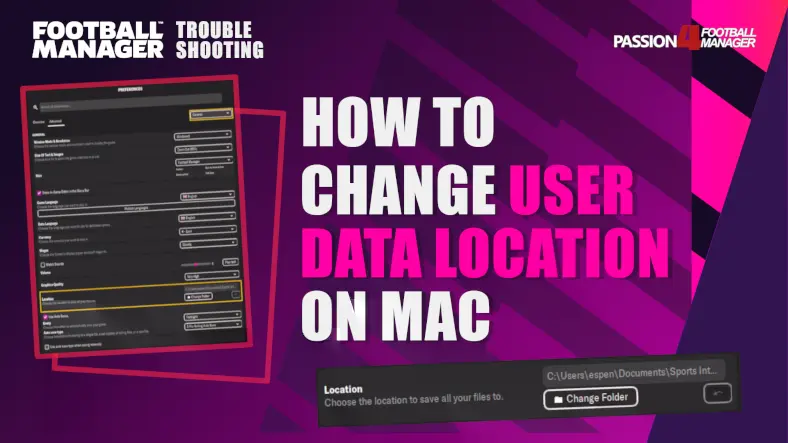Regardless of playing Football Manager 2022 on MAC or PC, you’d like to improve your experience within the game by adding astonishing Football Manager graphics, shortlists and databases that enhance the enjoyment of your game. To add user created content, downloads and other useful asses to your Football Manager game, it’s important to know how to locate your user data location.
Every year, we receive lots of questions on how to import downloads or find where your save game files are stored on Mac. Today we’d like to help you find your user data location; where views, filters, shortlists, graphics and skins are stored, for everyone playing Football Manager 2022 on Mac.
What is the Football Manager 2022 User Data Location for PC & Mac?
The User data location is, as you might have understood from the intro, the place where you can locate your save game files. Whenever you create and save a new game, shortlist, filter, tactics or views it will be stored in a specific location on PC and Mac. In fact, all user generated content you either download from fansites, such as databases, skins and graphics (logos, kits or facepacks) will need to be placed within your user data location.
The user data location will be found in different places depending on whether you got PC or Mac. To find the location of the Football Manager 2022 folder where all user generated content shall be placed, go to;
Windows:
- C:\Users[Your Windows Username]\Documents\Sports Interactive\Football Manager 2022\*subfolders*
Mac:
- Users[Your Mac Username]\Library\Application Support\Sports Interactive\Football Manager 2022\*subfolders*
IMPORTANT NOTICE!
The Football Manager 2022 folder on Mac is hidden by default. To make it viewable, you need to:
- Open Finder
- Click Go From the Menu bar
- Press and hold down the ‘Option’ (Alt) key
- Then, the the ‘Library’ folder will appear
- click to enter, then go to ‘Application Support’ -> ‘Sports Interactive’ -> ‘Football Manager 2022’
- You will note this is also the location where the cache/logs/preferences and other similar folders are kept.
If you should have difficulties finding the location despite following the tips above, please follow the instructions on how to change or move your user data location.
What’s located where?
Here’s a quick list of what needs to be placed where. It will be especially handy when downloading user generated content and are unsure where to place the files.
- *\editor data folder = custom databases (e.g. league extension packs and transfer updates)
- *\games folder = your save game files
- *\games setup = saved active and playable leagues
- *\graphics folder = kits, logos, facepacks
- *\views folder = custom views (e.g squad views)
- *\matches folder = saved matches and highlights
- *\schedules folder = training schedules
- *\shortlists = shortlist of players or staff
- *\skins = downloaded skins
- *\set pieces = set-piece routines (e.g throw ins-, corner- and free-kick routines you save or download
How to Change or Move the User Data Location

Football Manager 2022 enables you to change the user data location to a new destination. This might become handy if you want to store all your user generated content in a different drive than where Windows or macOS files are stored.
To change the user data location in Football Manager 2022, open the Main Menu (FM button), select Preferences and search for ‘Location’. You can also access it by clicking: Advanced – General.
Then simply, click ‘Change Folder’ and browse the list to select the path where you want to move Football Manager 2022 user data location to a new destination.
Once done, click ‘Confirm’ before you exit and reload Football Manager 2022.

NB! If you decide to move your user data location, you will need to manually copy all user generated content you’ve saved or downloaded to its new location. You will also need to load up the assets and downloads once again in Football Manager, so make sure to remember the location you’ve set.
If you for any reasons would like to reset the location of your user data, simply click the ‘Reset to Default’ button. Confirm the changes before exiting and reloading FM.
Remember to copy over all the files (tactics, games and other assets) you’ve saved or throughout your latest saves. Just as you did when moving user data to a new location.